How to fix the Unexpected_Kernel_Mode_Trap Windows 11 error
How to fix the Unexpected_Kernel_Mode_Trap Windows 11 error
- The Unexpected_Kernel_Mode_Trap Windows 11 erroneous belief can flow from to incompatible hardware, old-fashioned device drivers, CPU overclocking, or corrupted system files.
- You might be fit to fix the Unexpected_Kernel_Mode_Trap error by undoing past system of rules changes.
- Even more, try out to replace RAM modules systematic to bushel this BSOD issue permanently.
- Windows 11's file and disk-scanning tools might also occur in handy for resolving the Unexpected_Kernel_Mode_Trap error.
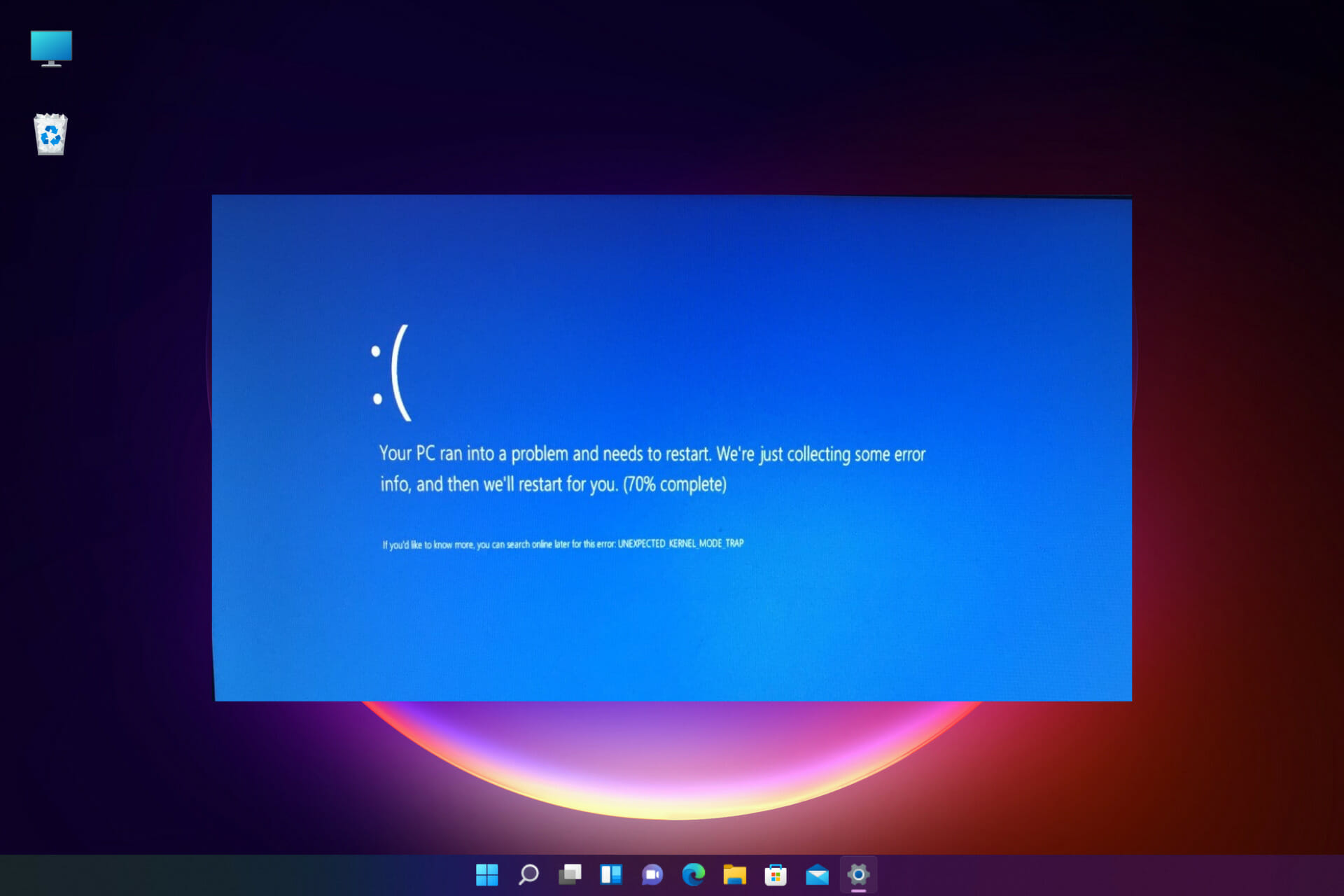
XEstablis BY CLICKING THE DOWNLOAD Filing cabinet
Unexpected_Kernel_Mode_Trap is a BSOD error that can go up in Windows 11. This is an event that has a 0x00000007F computer code.
When the error shows up, a black sort that includes the Unexpected_Kernel_Mode_Trap error message and its encipher appears, which forces Windows to re-start.
Some users have said that this misplay occurs somewhat randomly on their PCs after upgrading to Windows 11. However, this upsho can turn out when they apply certain ironware devices or software. The Unexpected_Kernel_Mode_Trap can as wel occur when users try to check in to Windows.
The same thing happened to Windows 10 users who toughened this annoying Unexpected_Kernel_Mode_Trap error.
Are you familiar with information technology besides? If so, check out the potential resolutions for that BSOD erroneous belief below but not before understanding the most common causes.
How serve Black person Screen of Death errors affect your system?
A Black Screen of Death error is on the dot the same thing as a Windows 10 Blue Screen of Death cut. However, Microsoft altered the BSOD background color in Windows 11 to black.
Thus, BSODs are in real time titled Black Screen of Deaths in the revolutionary desktop platforms. Blue (Black) Screen of Death errors are system crashes that arise connected Windows PCs.
They are as wel known as stop errors because they always restart the OS. Such errors have numerous software and hardware-corresponding causes.
What's causing the Unexpected_Kernal_Mode_Trap error?
It's a trifle technical, but the Unexpected_Kernal_Mode_Trap error's bug bridle highlights that the Windows OS substance failed to capture a trap generated by a PC's CPU. That means your electronic computer might have faulty or mismatched hardware.
E.g., your Personal computer could have faulty RAM (system memory). Operating theater some of the included drives and phonograph record controllers might be incompatible with Windows 11.
This error can also arise because of obsolete or incompatible device drivers on your PC. This often happens after upgrading to Windows 11.
Away from that, imperfect system files, overclocked CPUs, and malware are other potential causes for the Unexpected_Kernal_Mode_Trap error. Thence, as expected, there are quite fewer common causes of Blueing Screen of Destruction errors.
How can I fix the Unexpected_Kernal_Mode_Trap error?
1. Check fresh installed computer hardware device compatibility
Did the Unexpected_Kernal_Mode_Trap computer error arise on your desktop Beaver State laptop shortly after you installed (added) new hardware to that? If so, it's feasible that the newly installed hardware has generated the issue.
Therefore, IT's recommended that users who need to fix the Unexpected_Kernal_Mode_Trap error disconnect and uninstall recently installed devices from their PCs.
Then restart your computer to see if the issue persists. If not, the new computer hardware might not have been incompatible with your computer's software.
2. Run a System File Checker CAT scan
- Get-go, exhort the Windows cardinal + S simultaneously to bring up a seek box.
- Enter cmd within the search package to locate the Command Prompt.
- Click Run American Samoa administrator for the Overlook Prompt search result.
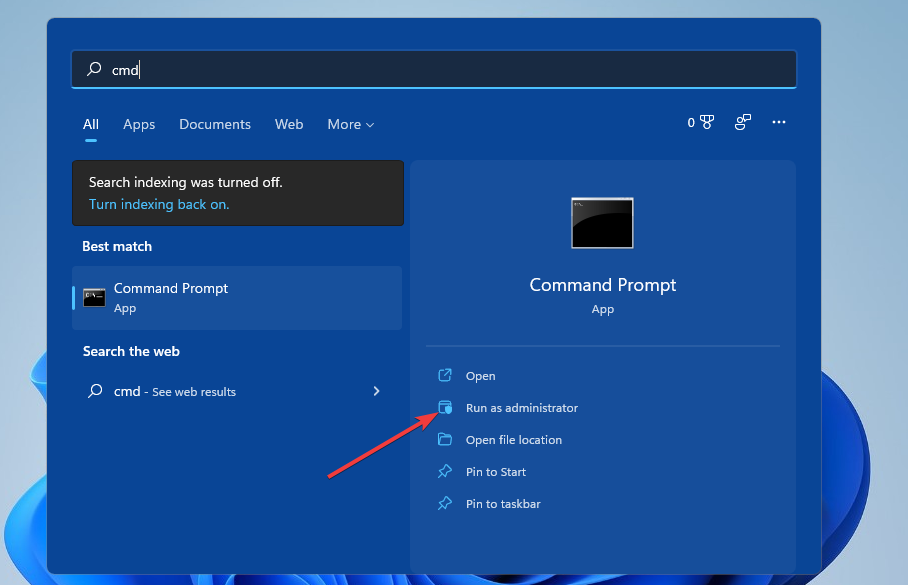
- Next, input this overlook and hit Enter:
DISM.exe /Online /Cleanup-image /Restorehealth - When the Deployment Image Servicing scan is total, type in this command and press Introduce:
sfc /scannow

- Nowadays wait for the Arrangement File Checker scan to reach the 100 per centum all-out mark.
3. Check for malware
- Double-click the Windows Security system tray icon.
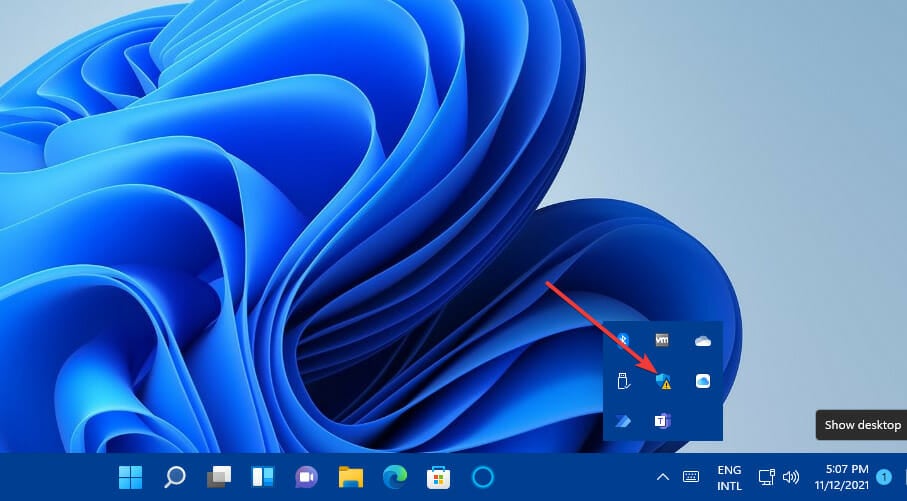
- Click the Computer virus & threat protection tab on the left Windows Security.
- Select the Rake options pilotage link.
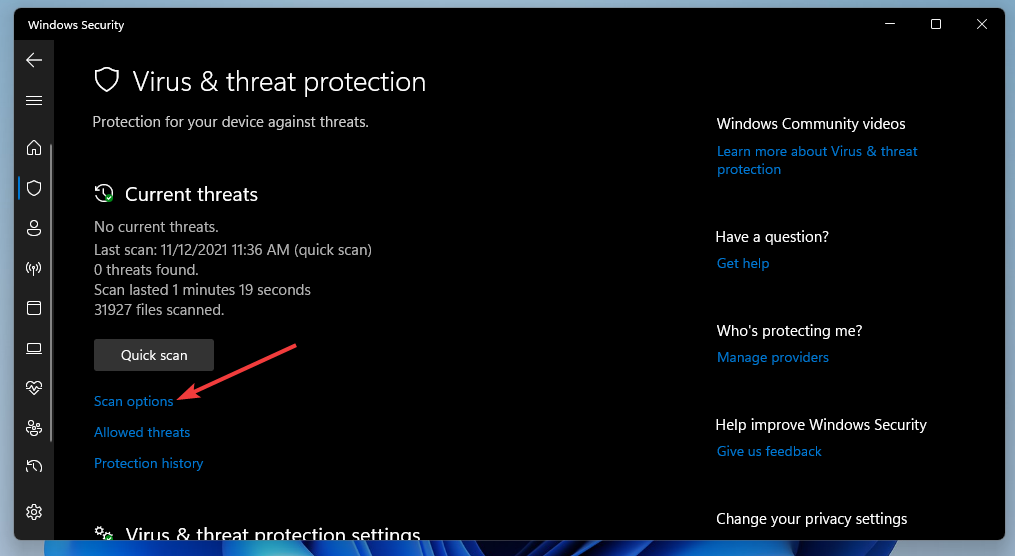
- Then click the Full scan radio button.

- Clack the Scan now clitoris.

NOTE
You can besides purge malware with third-party malware scanner software. Malwarebytes Premium is unrivalled of the known and most economical tierce-party anti-malware tools for Windows platforms.
4. Stop overclocking your PC

Have you overclocked your PC's processor with third-party overclocking software program? If so, that could be the reason you pauperism to fix the Unexpected_Kernel_Mode_Trap error on Windows 11.
This potentiality resolution, unsurprisingly enough, is to revoke all the overclocking you've practical along your computer. Touch on your PC's C.P.U. to its default clock speed. To coiffure thusly, look on for a restore system default option within your overclocking software.
5. Run a CHKDSK glance over
- Open ai the Bid Prompt equally outlined inside the first a couple of steps of resolution cardinal.
- Type in this command:
chkdsk c: /f - Bid the Go into paint.
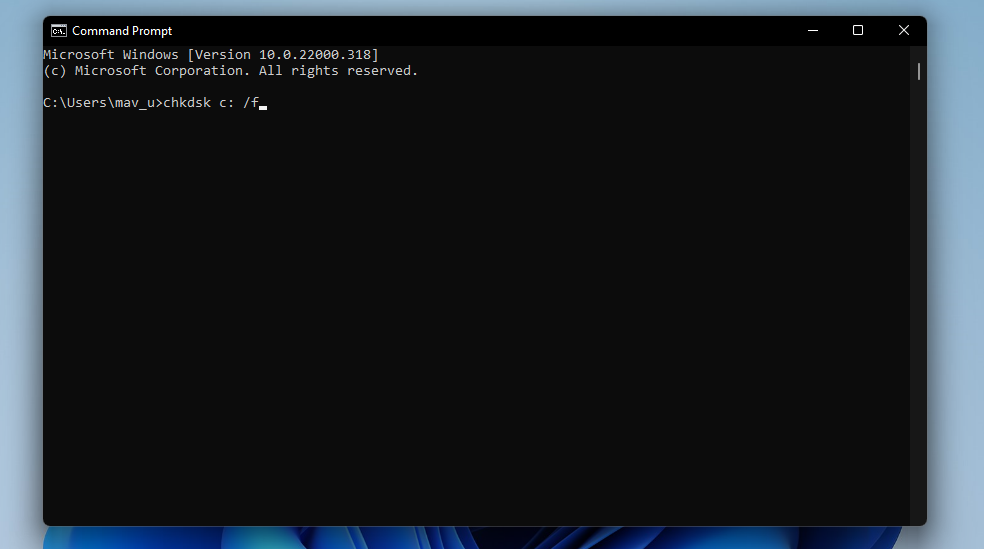
- Then press the Y headstone to confirm.
- Suction stop the Start taskbar button to lift up the menu.
- Take the Ability alternative, then click Restart.
6. Update device drivers
- Right-click the Start menu image and select Device Manager to clear that window.
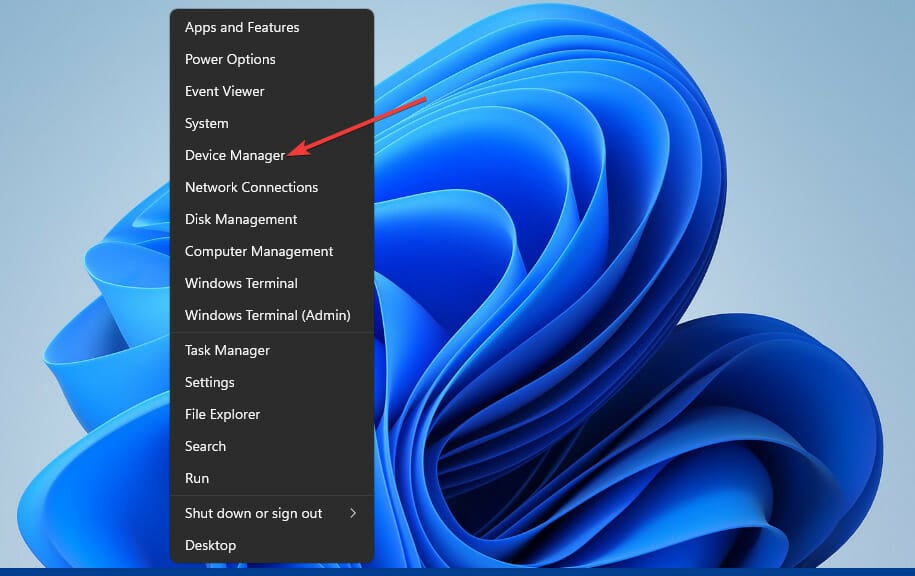
- Look for devices with yellow exclamation marks beside them.
- If there's a twist with a yellow exclaiming pock, right-click it, and select the Update driver option.
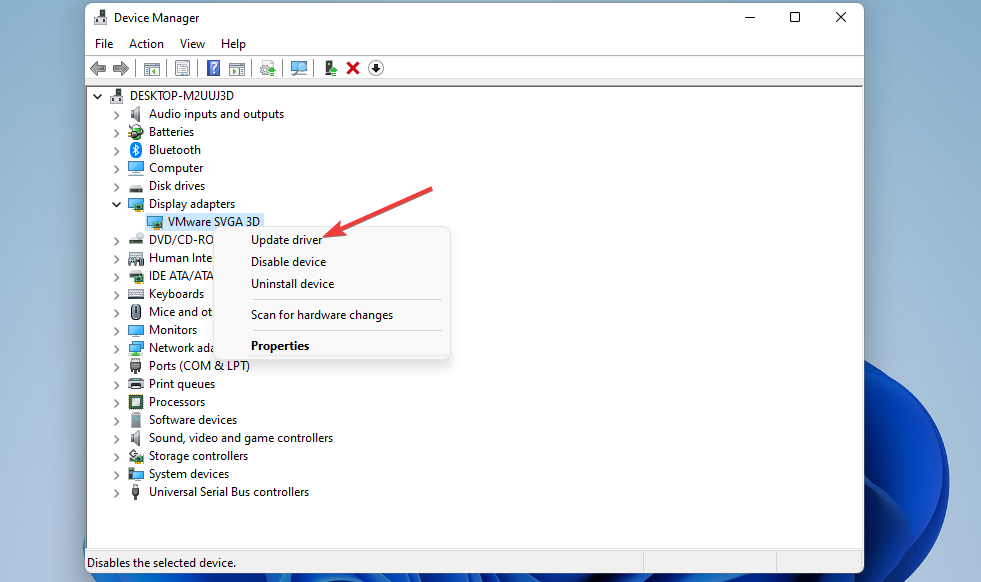
- Then select the Search automatically for updated drivers option within the Update drivers tool.
- If you can't notic a twist with a old exclamation mark in Device Manager, try updating your PC's graphical, chipset, mesh, and input device drivers.
The best fashio to more often than not update gimmick drivers is to utilise driver updater software. A driver updater tool around will read your PC and lean altogether the devices for which you demand to update drivers.
Then you can try updating them with the driver updater utility, manually, or via Device Manager. Even if the tools from our tilt are dedicated to Windows 10, most of them are miscible with the new Atomic number 76 as well.
7. Run a Windows Memory Designation check
- To find the Windows Memory Diagnostic puppet, click the magnifying meth clit for the look tool.
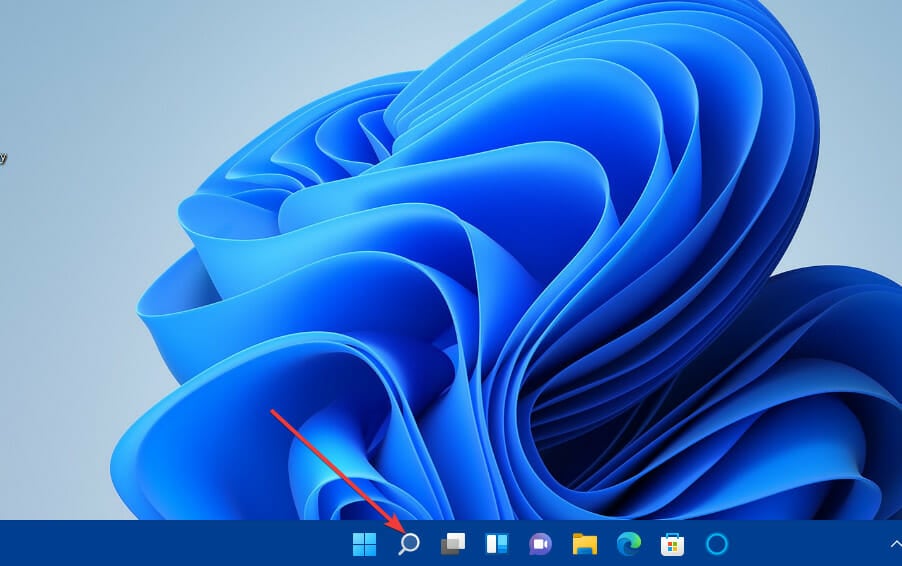
- Enter Windows Memory Diagnostic in the hunting box.
- Then select the Restart now and check for problems option.
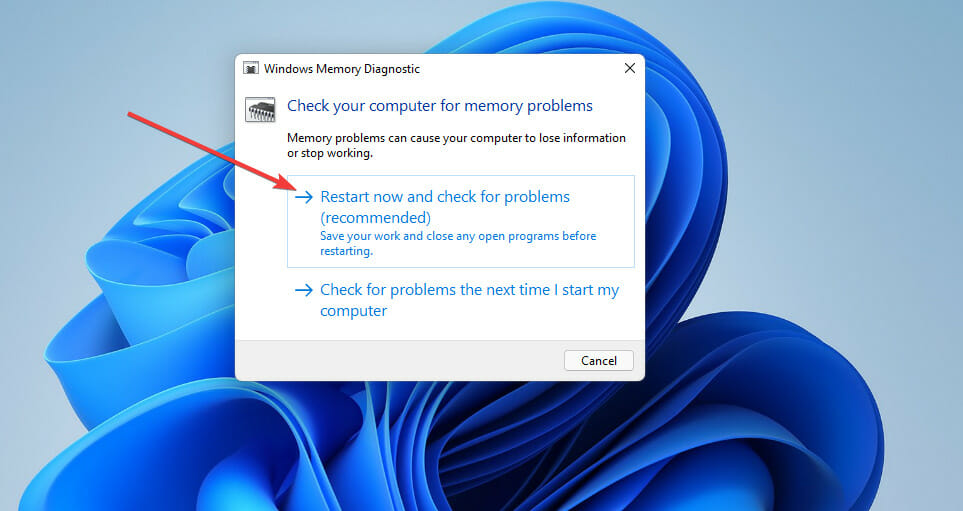
- Thenceforth, wait for the diagnostic check to finish after the resume.
- If you don't see a Windows Memory Diagnostic notice reveal the results, right-click the Start clit to prize Event Viewer.
- Next, click Windows Logs, then System within the Event Viewer window.
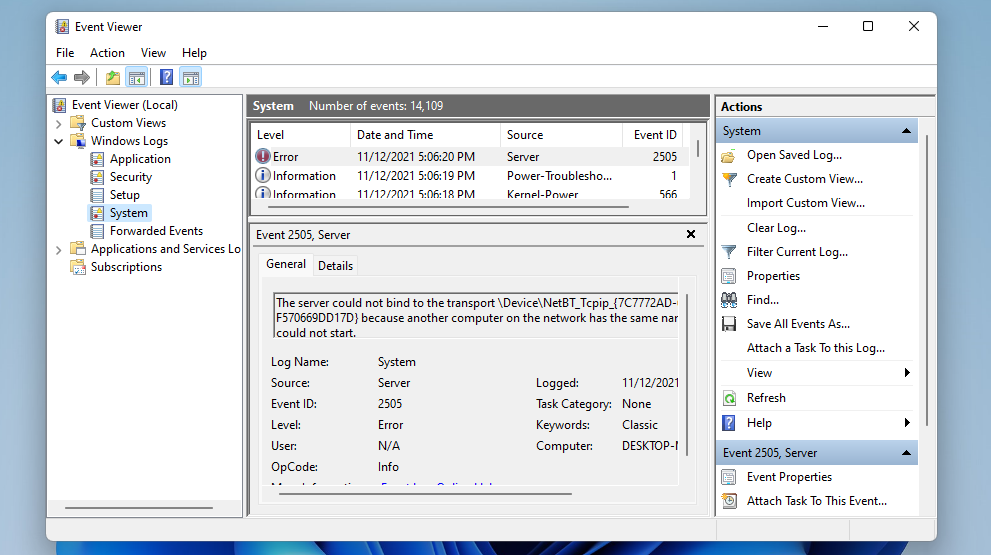
- Select the Find option.
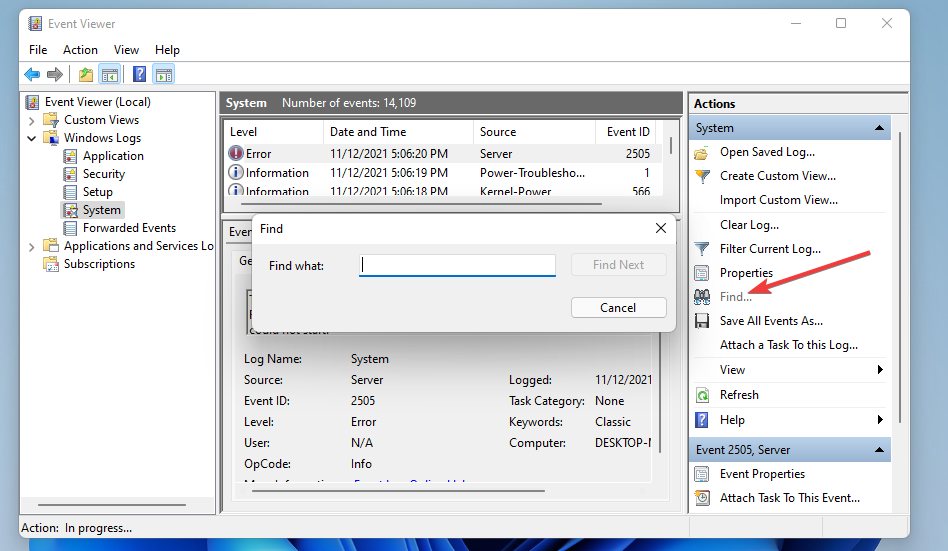
- Input MemoryDiagnostic within the lookup box, and click the Find Next button.
- Then you can view a Overall tab for MemoryDiagnostic results.

Bill
If Memory Diagnostics shows there's bad RAM, replace your PC's ailing RAM module with a new one.
8. Restore Windows 11 to an earlier escort
- Press the Windows key + X at the indistinguishable time, and select the Run option on the menu.
- Enter this text in Run's window and chatter OK:
rstrui - If you can select a Choose a different regenerate option, select that radio button and click Next.
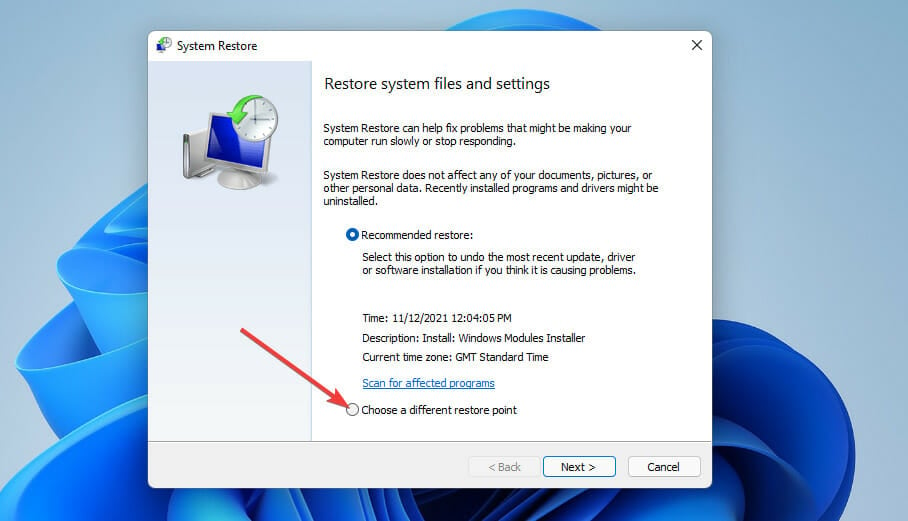
- Select the Show more restore points checkbox if you can.
- Then select a regenerate point date that will roll back Windows 11 to a fourth dimension you didn't motive to desexualise the Unexpected_Kernel_Mode_Trap error. Alternatively, select the oldest restore point you can.
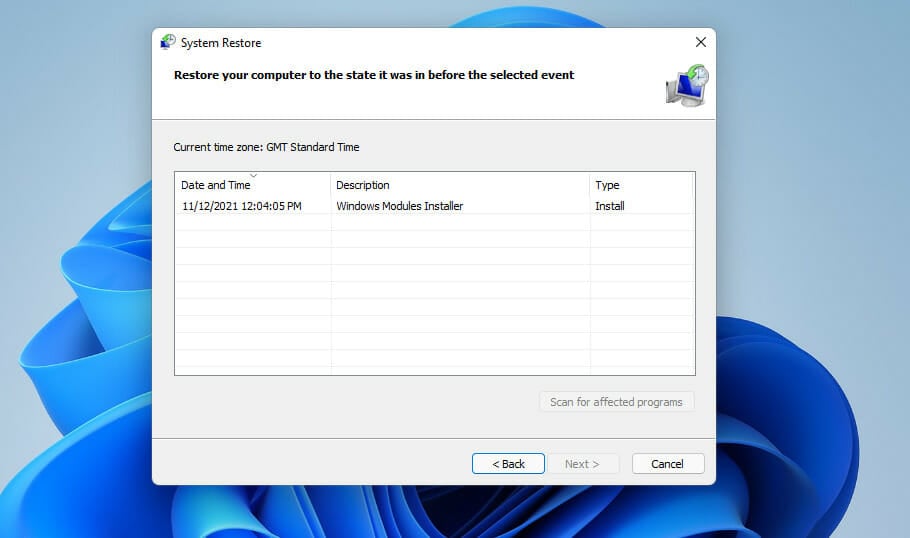
- Click Incoming to go.
- Press the Finish pick to mend Windows 11 to the date selected.
You might need to reinstall some software later rolling back Windows 11. You can check what software a selected restore removes away clicking Scan for contrived programs in System Restore.
9. Readjust Windows 11

NOTE
Resetting Windows 11 restores the OS to its factory settings, which also substance you'll have to reinstall third-party computer software that didn't come preinstalled on your PC. We recommended resetting Windows 11 arsenic a last resort solution only.
- Press the Embark on release.
- Select the pinned Settings app on the Start bill of fare.
- Click Recuperation in Settings.
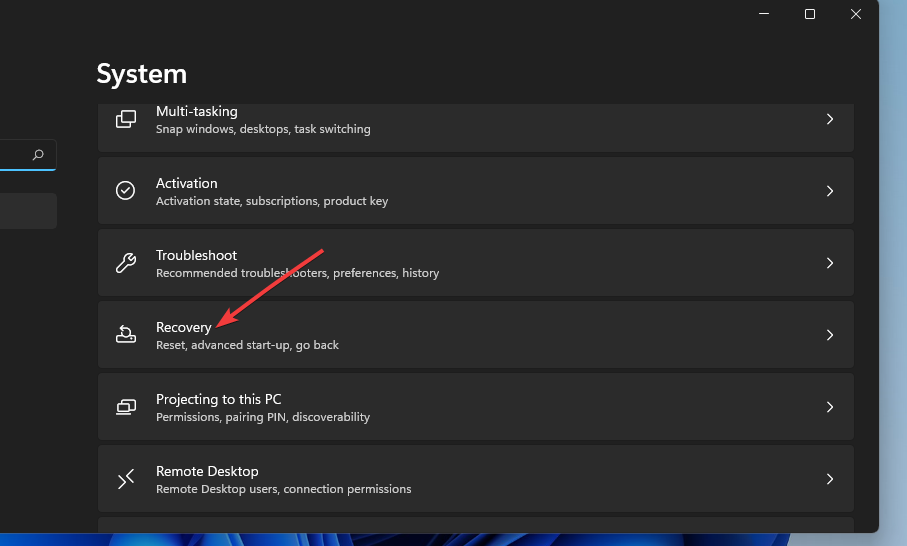
- Press the Reset PC push to lift that tool.
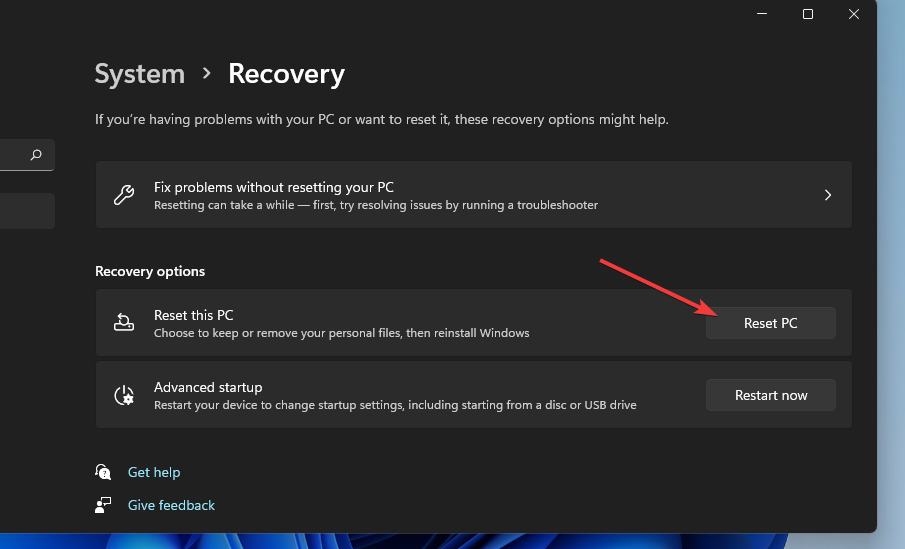
- Past select the Bread and butter My files option happening the Reset this Personal computer window.
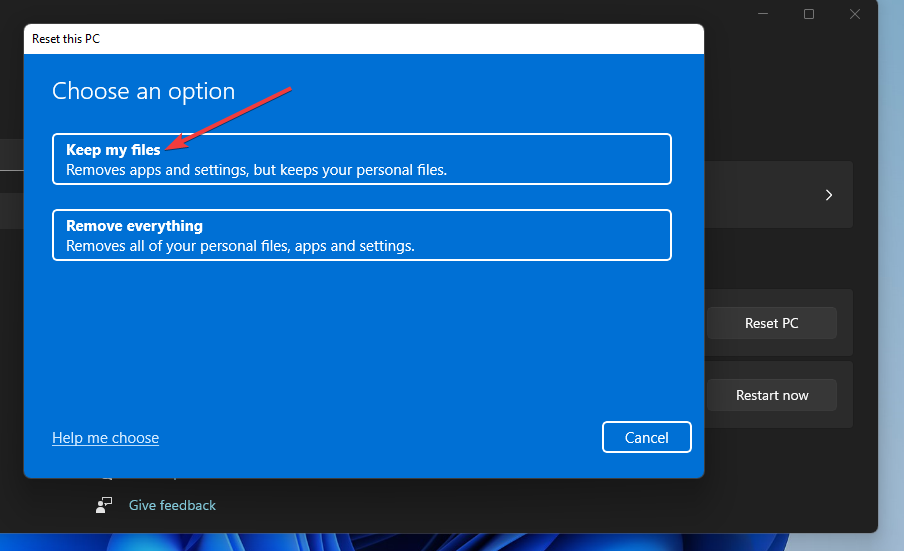
- Select Local reinstall or Cloud download selection (whichever you prefer).
- Click the Next and Readjust buttons.
How can I enter Safe Mode for troubleshooting?
If you can't log in to Windows because of the Unexpected_Kernel_Mode_Trap error, strain entering the Windows Recovery Environs. To do so, press and clasp the Power release for 5-10 seconds during inauguration (preferably at a logo) to force shutdown. Do that threefold to move into recovery mode.
When you've entered the Windows Recovery Surroundings, you privy prize to enter Safe mode. This is a diagnostic (troubleshooting) mode for Windows that starts the OS in a basic state with minimal drivers and files. You keister enter that mode via WinRE A follows:
- First, superior the Advanced Options button on the Startup Repair screen.
- Select Troubleshoot on the Choose an selection menu.
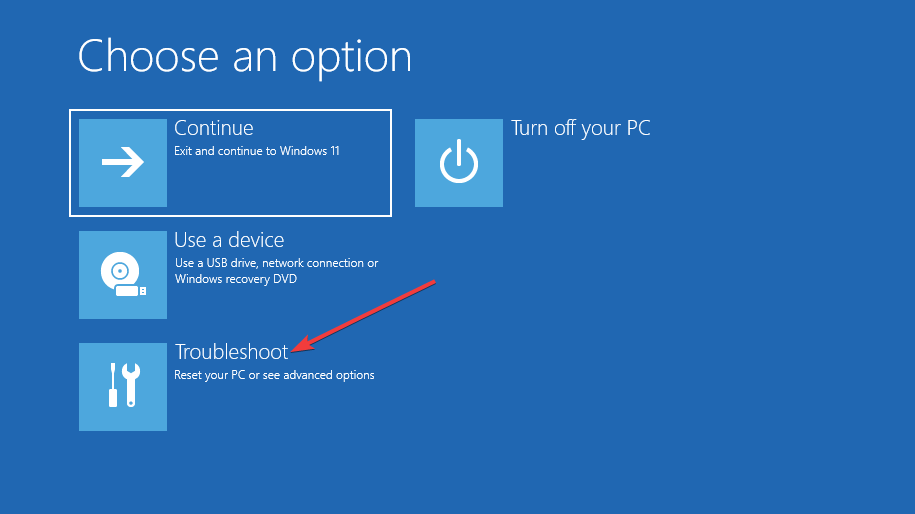
- And then choose Advanced options.
- Select the Startup Settings button.
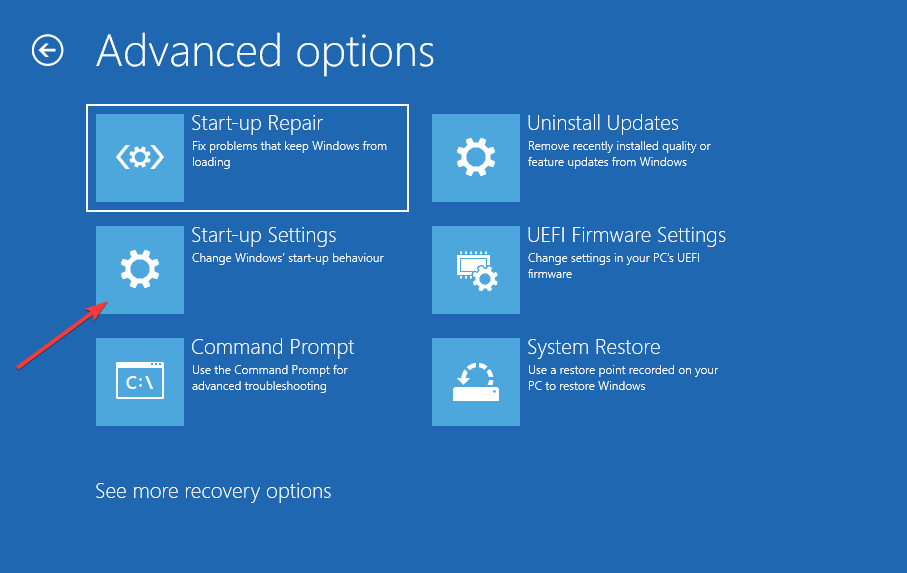
- Adjure the Restart button to bring up.
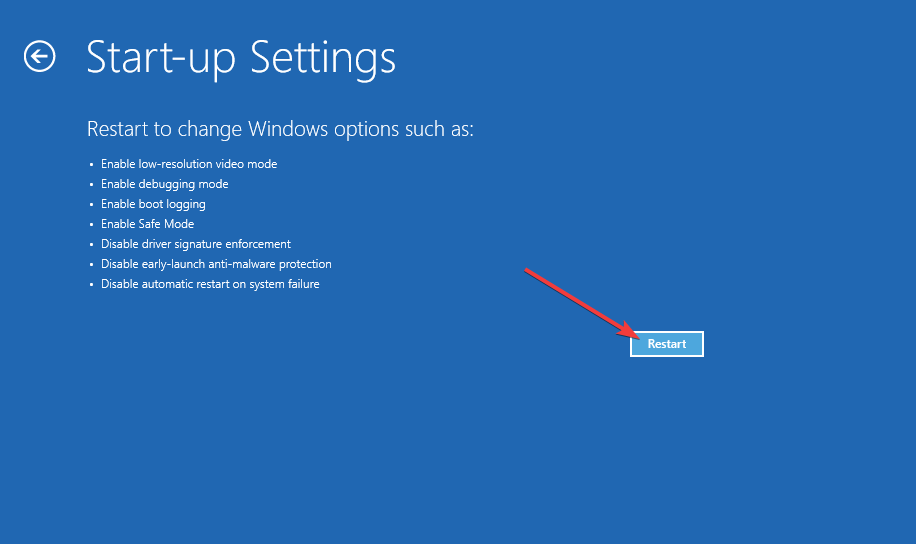
- After restarting, press the F5 keyboard significant to take the Enable Secure Mode with Networking option.
- Thereafter, you can apply the above resolutions as outlined above in Safe Mode.
These are some of the most probable fixes for the Unexpected_Kernel_Mode_Trap error. That doesn't mean they're guaranteed, but there's a beautiful good chance they'll conclude the issue.
Microsoft also has a Blue Screen of Destruction trouble shooter, which might help some users bushel the Unexpected_Kernel_Mode_Trap error. You can condition out that troubleshooter by opening its Troubleshoot dirty screen errors webpage.
Besides, don't hesitate to check out this guide on how to solve the startup error 0x0000000F. The tips here mentioned for Windows 10 can cost applied by Windows 11 users excessively.
If the resolutions in this guide don't fix your computer's Unexpected_Kernel_Mode_Trap error, your PC could give a deeper hardware issue, such as a flunk power supply or faulty motherboard component. In which case, consider returning it to its manufacturer's repair service.
If you found this guide helpful, we appreciate your feedback. How did you solve the misplay? Don't pause to let the States know in the comments area below.
How to fix the Unexpected_Kernel_Mode_Trap Windows 11 error
Source: https://windowsreport.com/unexpected_kernel_mode_trap-windows-11/
Posting Komentar untuk "How to fix the Unexpected_Kernel_Mode_Trap Windows 11 error"